More: Hard drives & How to create volumes
On Linux your hard drives ain’t getting sorted and displayed alphabetically. Rather, after you plug in a USB stick it becomes a folder with your File Manager showing it to you like a device.
Let us open the Disks tool to make things more clear.

As you can see on the bottom, my 4gb drive (which is an SD card reader) is currently located in the folder /media/natanox/3AD9-3FF1. However in 99% of all cases this isn’t important, as it’s shown to me neatly in my File Manager. However it might be important in the niché case that a tool doesn’t offer a proper file picker for you to find the data you’re looking for.
Right below that it also shows you something else: The device, which is called /dev/sda1. This is because of the Linux paradigm ‘everything is a file’. The folder /dev/ is short for devices, everything that is part of your computer is somewhere in there and accessible if you have the privileges to do so. That is how Linux works, and why many developers love to work with it.
But where are my drives now?
As you just saw, disks you plugin won’t show up as D:, E: and so on, but just as disks in File Manager and mounted inside a folder. And while you can mount any disk at any place in Linux (for example through the Disks tool by changing device settings), there are three general rules on desktop Linux distros to remember:
- Your system disk Linux is installed on is called the root folder and located at /
- Disks like USB Sticks or additional drives in your computer get mounted in a specific folder, most often /media/
- Once you open a folder where a disk is mounted, you access the other disk.

On the right is a graphic I made that shows how I configured my computer. Of course you don’t need something like this, but I hope you see the advantages.
I’ve got one drive where my Linux is installed. Then, during install, I picked the advanced settings and used a second drive to be mounted at /home. This is a very common way to do things as it separates your personal data from all the system stuff. Especially if you like to tinker with your computer this strategy can be a godsend after some failed experiment.
A little bit later while using my computer I stumbled over a problem: My “Games” folder started to fill up my disk too much. So I quickly renamed it, created a new “Games” folder and told Linux to mount a third disk there. Simply copied all the games to the new disk (in the folder) and the problem was solved.
Then, of course, there are my external drives. As you can see, they’re all mounted into /media in a folder with my username. The names used for their mounting folders are somewhat random. Linux is using a long string that is unique for every volume, the UUID – no problem for you using it in the File Manager, however if you need to navigate through these folders regularly you can set a custom description or even mount point inside the Disks tool.
If a drive is accidentally mounted in a folder that already contained files – don’t worry! You files aren’t lost, just inaccessible at the moment. Just unmount the new volume from the folder and they’ll be right where you left them.
Hypothetical scenario: A new USB hard drive
Let’s assume you’re buying a used USB hard drive from someone. Of course this person will have properly cleaned the disk before selling it – this perhaps means it isn’t immediately shown in your File Manager, as there is no partition on it anymore.

The steps are pretty simple as soon as you got the drift:
- Open the Disks tool and, on the left side, select your new hard drive.
- Click on the Hamburger menu on the top right and select “Format Disk”. A Quick Erase is sufficient (unless you’re the one selling it). For Partitioning you almost always want to select GPT (“Compatible with modern systems and hard disks >2TB”), unless you’re working with very old or special hardware.
- Now you should see a big green box saying “Free Space”. Click on the big + right next to it.
- During the process you have to pick your partition type. Both Ext4 and NTFS are valid options depending on the usecase, however do NOT pick FAT. Rather, select “Other” and, on the next page, select ExFAT. This is a way more modern system also compatible with basically any operating system, including those on smartphones. Do not pick LUKS though if you want to use it on non-Linux devices.
As son as you did this, your device – or rather the new partition on the device – will show up in your File Manager as usual.
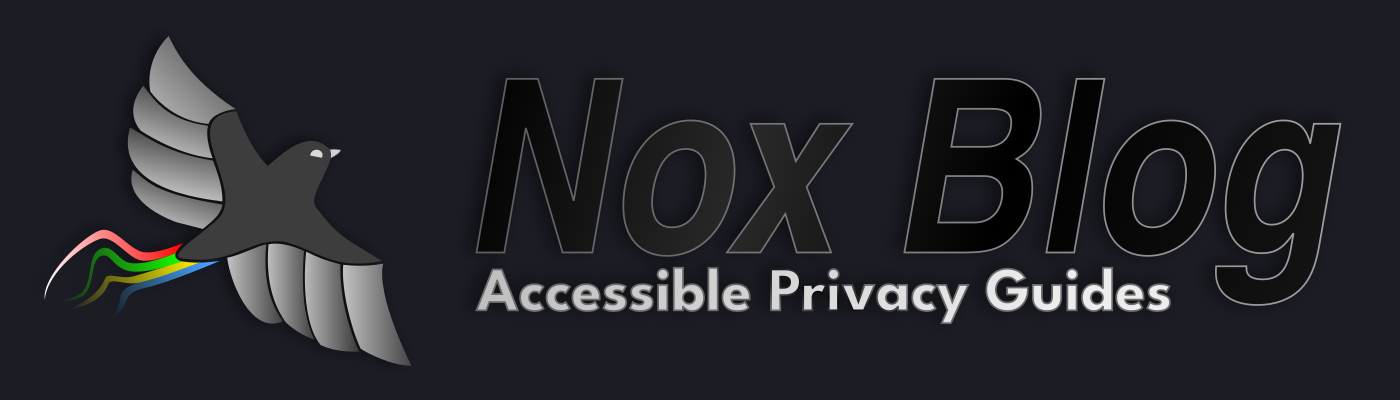
Pingback:Great guide for folks willing to escape to freedom! – Thomas A. Besand
You could add hacktivista.com which is actually only shipping within Chile but is thinking on expanding to latinamerica.